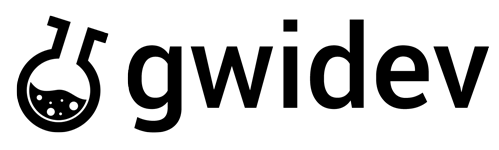Cara Mengedit dan Membuat Ulang DVD Menggunakan DVD Womble MPEG Video Wizard
gwidev.my.id –
Dalam panduan ini saya akan menunjukkan kepada Anda bagaimana menggunakan Womble MPEG Video Wizard DVD untuk mengedit ulang film DVD dan kemudian membakarnya kembali tanpa kehilangan kualitas video.
MPEG Video Wizard DVD adalah editor MPEG bingkai akurat yang dilengkapi dengan DVD authoring dan dukungan audio AC3 penuh. Itu dapat mengimpor konten DVD yang ada sebagai klip baru di timeline dan melakukan beberapa pengeditan pada klip dan kemudian menulis ulang dan membakarnya ke DVD baru.
Pertama, Anda perlu mentransfer DVD ke hard drive Anda dan memasukkan disk DVD kosong ke penulis DVD. Jika DVD Anda dienkripsi, Anda perlu menyalin film DVD Anda dari disk ke dalam hard disk komputer Anda dengan ripper DVD, karena DVD Wisaya Video MPEG Womble hanya dirancang untuk bekerja dengan DVD komersial non-enkripsi dan DVD buatan sendiri.
Langkah 1. Tambahkan film DVD
Jalankan DVD MPEG Video Wizard, Klik “Alattombol ” pada Bilah Alat dan pilih “Alat Pembaca DVD” dari menu tarik-turun. Di jendela Pembaca DVD, klik “Memasukkan” untuk memuat film DVD Anda ke dalam DVD reader, maka Anda akan melihat semua judul dan bab di jendela DVD Reader. Perhatikan bahwa judul pertama memiliki durasi paling lama dan ini adalah film utama yang akan kita edit di sini. Sekarang pilih tombol ” film utama dan klik “Tambahkan ke Timeline” untuk menambahkannya ke timeline.
Kemudian judul 1 akan ditambahkan ke trek video garis waktu sebagai klip video baru, dengan mempertahankan struktur bab asli. Anda dapat melihat penanda 3 bab yang ditampilkan sebagai tanda berwarna merah di sepanjang tepi atas timeline.
Langkah 2. Edit film DVD
Sekarang Anda dapat mengedit film DVD sesuka Anda. Kamu bisa:
Sebuah. Tambahkan video atau gambar lain ke timeline untuk menggabungkannya dengan video yang ada dan buat DVD baru.
Untuk melakukan ini, klik kanan pada trek video dan pilih “Input” dari menu konteks untuk menambahkan video atau gambar baru.
b. Hapus adegan yang tidak diinginkan dari film DVD
Seret garis edit untuk menavigasi video di timeline dan pratinjau di jendela Output. Ketika Anda menemukan awal dari adegan yang tidak diinginkan, klik tombol “Split” pada Timeline Toolbox. Kemudian temukan akhir adegan yang tidak diinginkan dengan cara yang sama dan pisahkan lagi (Anda dapat memperbesar dan menggunakan roda mouse / tombol panah untuk menelusuri bingkai video demi bingkai untuk menemukan tempat yang tepat). Kemudian klik pada segmen yang tidak diinginkan – sekarang klip terpisah – dan tekan kombinasi tombol Shift+Delete untuk menghapusnya. Ulangi langkah-langkah untuk menghapus semua adegan yang tidak diinginkan lainnya.
c. Terapkan efek khusus ke DVD Anda (filter dan/atau transisi)
Untuk menambahkan filter ke klip video, pilih halaman “Filter” di bawah halaman “Effect” di Manajer Proyek, dan pilih filter yang ingin Anda gunakan, lalu seret filter yang dipilih ke trek video dan jatuhkan ke video klip. Setelah filter ditambahkan ke klip video, akan ada label filter tambahan yang ditampilkan di dekat sudut kanan bawah klip. Untuk menambahkan transisi antara dua klip, pilih halaman “2D/3D” di bawah halaman “Efek” di Manajer Proyek dan pilih transisi yang ingin Anda gunakan, lalu seret ke trek video dan letakkan di antara dua klip.
d. Buat dan edit penanda bab
Bab adalah tanda tak terlihat dalam video yang membantu Anda menavigasi film saat Anda menontonnya. Alih-alih maju cepat ke titik tertentu yang dapat Anda lompati pada interval tertentu, interval ini adalah penanda bab yang dapat Anda tentukan di sini.
Anda dapat mengedit penanda bab yang ada atau menambahkan penanda bab baru ke film DVD. Untuk menambahkan penanda bab baru ke film DVD, seret baris edit untuk menavigasi melalui film dan mempratinjaunya di jendela Output. Saat Anda menemukan bingkai yang ingin Anda gunakan untuk memulai bab, klik tombol “set/hapus penanda” atau tekan tombol “M” pada keyboard untuk menyetel penanda bab. Untuk menghapus penanda bab, cari penanda bab yang ingin Anda hapus dengan bantuan tombol “Penanda berikutnya” dan “Penanda sebelumnya”, lalu klik tombol “set/hapus penanda” atau tekan tombol “M” pada keyboard untuk menghapus penanda bab.
e. Audio pengganti; tambahkan narasi atau pengisi suara, dan banyak lagi…
Langkah 3. Tambahkan menu DVD
Klik tombol “DVD” di kotak peralatan timeline kanan, seluruh proyek akan dimuat ke jendela editor DVD. Di jendela editor DVD, kami akan menambahkan menu ke DVD. Jika Anda tidak membutuhkan menu DVD, Anda dapat pindah ke Langkah 5 sekarang.
Untuk membuat menu, Anda dapat menggunakan salah satu templat menu bawaan, lalu menyesuaikan menu dengan mengubah gambar/musik/video latar belakang, mengedit teks, dan sebagainya. Sekarang klik kanan pada ikon “Menu”, dan pilih “Templat…”, lalu sebuah jendela terbuka dengan daftar templat menu yang tersedia. Pilih satu template yang disukai, lalu klik “OK” untuk menerapkan template.
MPEG Video Wizard DVD memberikan fleksibilitas maksimum bagi kami untuk menyesuaikan menu, Anda dapat mengedit semua item di halaman menu di mana Anda dapat mengubah latar belakang menjadi foto pribadi, menambahkan video pembuka sebelum menu ditampilkan, mengatur ulang gaya tombol menu dan seterusnya. Saya tidak akan membahas detailnya di sini, tetapi Anda dapat bermain-main sendiri dengan pengaturan lanjutan. Ingat saja sebagian besar pengaturan hanya dapat diakses dengan mengklik kanan pada item itu.
Langkah 4. Pratinjau
Setelah selesai dengan menu, klik “Pratinjau” di tombol atas. Jendela Pratinjau memungkinkan Anda melakukan pemeriksaan terakhir pada desain menu sebelum memulai pekerjaan ekspor. Jika Anda tidak menyukai apa yang Anda lihat, Anda dapat kembali ke jendela “DVD” untuk membuat perubahan, lalu kembali lagi untuk memeriksanya.
Langkah 5. Keluarkan folder DVD
Sekarang kita kembali ke jendela “DVD” dan pilih ukuran Output. Ukuran keluaran adalah disk satu lapis atau dua lapis – opsi ini berguna bila Anda ingin mengurangi ukuran film DVD agar pas dengan Disk DVD. Harap dicatat MPEG Video Wizard DVD akan mengkodekan ulang video/audio Anda untuk mengurangi ukuran file atau akan melakukan “salinan streaming” yang berarti kualitasnya tetap sama. Anda tidak dapat “meningkatkan” kualitas dengan memilih opsi 7,92 GB untuk satu proyek lapisan.
Sekarang klik tombol “Ekspor”. Di jendela Ekspor pilih folder Output di mana Anda ingin folder DVD output Anda ada – folder “Video_TS” akan dibuat di bawah jalur yang Anda tentukan di sini. Jika Anda mencentang kotak “Mulai pembakaran DVD setelah ekspor” di sini, proses pembakaran akan secara otomatis dimulai saat menyelesaikan proses ekspor.
Langkah 6. Bakar folder DVD ke disk DVD
Jika Anda tidak mencentang kotak “Mulai pembakaran DVD setelah ekspor” pada langkah terakhir, Anda dapat menggunakan Alat Pembakaran DVD yang disertakan dalam MPEG Video Wizard DVD untuk membakar folder “Video_TS” yang diekspor ke disk DVD.
Untuk membuka alat Pembakaran DVD, klik tombol “Alat” pada Bilah Alat dan pilih “Alat Pembakar DVD” dari menu.
Di jendela Burn, ubah jalur folder ke tempat Anda mengeluarkan file DVD Anda (harus dipilih secara otomatis untuk Anda), lalu pilih pembakar DVD Anda (Anda juga dapat memilih untuk mengeluarkan file ISO untuk dibakar nanti) dan kemudian klik tombol “Bakar” untuk mulai membakar video DVD Anda ke disk DVD.
Selesai.