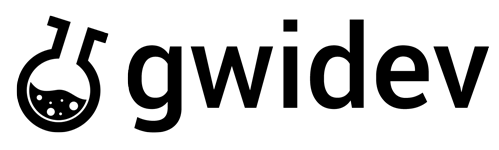Tip PowerPoint – Membuat Efek Video
gwidev.my.id –
Anda menganggap sebagian besar presentasi terdiri dari slide, dan sebagian besar presentasi terlihat seperti itu. Tetapi Anda dapat membuat presentasi yang terlihat seperti dalam satu slide. Caranya dengan membuat akhir satu slide (setelah animasi) sama dengan awal slide berikutnya (sebelum animasi). Ini bisa berupa latar belakang hitam, untuk efek fade to black, atau gambar yang menutupi seluruh slide.
Tekniknya memakan waktu, karena Anda perlu mengatur waktu yang tepat, tetapi tidak sulit, dan jauh lebih murah daripada membuat video. Ini sangat bagus untuk presentasi penjualan.
Kuncinya adalah animasi dan waktu. Intinya, Anda membuat presentasi yang bisa dalam satu slide, tetapi Anda menggunakan beberapa slide untuk kemudahan animasi. Kemudian Anda menambahkan pengaturan waktu ke slide untuk memindahkan presentasi ke akhir secara otomatis. Biasanya, Anda juga menambahkan narasi.
Anda dapat menggunakan banyak teknik; berikut adalah langkah-langkah untuk membuat presentasi efek video yang cukup sederhana:
1. Tentukan alur cerita dan foto untuk mengilustrasikan cerita. Cerita yang saya gunakan adalah perjalanan pesawat dari Iowa ke California dan saya mengambil foto dari pesawat. Dalam kasus saya, foto mendorong cerita, tetapi Anda bisa mulai dengan sebuah cerita (misalnya, tentang perusahaan Anda), dan kemudian menemukan visual yang cocok.
2. Tulis naskah dan putuskan foto mana yang cocok dengan setiap bagian. Kemudian bagi naskah menjadi sekitar 4 atau 5 slide. Ini akan berhasil untuk presentasi yang berlangsung beberapa menit. Tambahkan lebih banyak slide untuk presentasi yang lebih panjang.
3. Pasang mikrofon ke komputer Anda dan buka program perekaman suara. Saya menggunakan Audacity, program perekaman dan pengeditan audio gratis. Saya sangat merekomendasikannya; itu digunakan oleh banyak profesional. Ini juga mudah digunakan. Jika Anda mengunduhnya, pastikan untuk juga membaca instruksi untuk, dan mengunduh, encoder MP3 LAME, yang memungkinkan Anda menyimpan file dalam format MP3.
4. Rekam dan simpan file MP3 terpisah untuk setiap slide.
5. Di PowerPoint, masukkan file MP3 yang sesuai untuk setiap slide, dengan memilih Sisipkan> Film dan Suara> Suara dari File. (Di PowerPoint 2007, tab Sisipkan> grup Klip Media> daftar tarik-turun Suara> Suara dari File.) Pilih pilihan Otomatis saat Anda melihat kotak dialog ini. Suara akan mulai diputar segera setelah slide muncul. Seret ikon suara dari slide.
6. Di Windows Explorer, klik kanan file MP3, dan pilih Properties. Di kotak dialog Properties, klik tab Details untuk menemukan panjang suara.
7. Setelah Anda mengetahui panjang file suara Anda, putuskan di titik mana Anda ingin gambar Anda muncul. Anda dapat mengklik dua kali suara pada slide, mendengarkannya dengan stopwatch, dan mencari tahu waktu untuk setiap kata yang ingin Anda perkenalkan gambar baru.
8. Buka task pane Custom Animation dengan memilih Slide Show > Custom Animation (tab Animations > Custom Animation di PowerPoint 2007). Anda akan melihat suara di sana. Jika Anda menambahkan animasi lain, suara akan berhenti segera setelah dimulai, jadi klik panah bawah suara di panel tugas Animasi Kustom, dan pilih Opsi Efek. Di bagian Berhenti Memutar, pilih Setelah Slide Saat Ini, sehingga suara akan berlanjut di seluruh animasi lain di slide.
9. Jika Anda ingin slide pertama memudar menjadi hitam saat meluncur ke slide berikutnya, klik kanan slide dan pilih Format Background. Pilih latar belakang hitam pekat dan ulangi untuk slide kedua. Jika Anda ingin menggunakan gambar, format latar belakang 2 slide dengan gambar yang sama, atau sisipkan gambar pada 2 slide dan kirimkan ke bagian belakang pesanan. (Klik kanan, dan pilih Order> Send to Back, atau hanya Send to Back.)
10. Sisipkan gambar yang ingin Anda gunakan untuk slide tersebut. Pindahkan (goyangkan) sehingga Anda dapat memilihnya satu per satu. Klik yang pertama. Umumnya, Anda ingin mengambil seluruh slide, tetapi tidak harus; ubah ukurannya jika diinginkan. Pilih Add Effect > Entrance, dan tambahkan efek. Ubah opsi Mulai menjadi Dengan Sebelumnya. Untuk sedikit penundaan, pilih Setelah Sebelumnya, klik panah bawah item di panel tugas, pilih Waktu, dan atur penundaan.
11. Jika Anda ingin gambar ini menghilang sebelum yang berikutnya masuk, pilih Add Effect > Exit dan pilih efek. Atur Mulai ke Setelah Sebelumnya dan atur penundaan sama dengan waktu saat Anda ingin memasukkan gambar berikutnya.
12. Pilih gambar kedua dan tambahkan animasi masuk. Jika Anda ingin memasukkannya saat gambar sebelumnya keluar, atur Mulai ke Dengan Sebelumnya. Jika tidak, atur ke Setelah Sebelumnya dan atur penundaan sesuai dengan waktu Anda mengerjakan skrip Anda. Anda ingin memasukkannya saat kata tertentu diucapkan. Anda mungkin harus mencoba hasilnya dan melakukan penyesuaian.
13. Lanjutkan sampai Anda menganimasikan gambar Anda, keluar di bagian akhir, sehingga Anda melihat warna latar belakang atau gambar.
14. Atur waktu untuk slide. Pilih Slide Show> Slide Transition (di tahun 2007, Animations Tab> Transitions to This Slide group). Di bagian Advance Slide, centang kotak Automatically After dan masukkan jumlah detik, yang harus sama dengan panjang suara. Sekali lagi, Anda mungkin ingin sedikit menyesuaikan waktu setelah melihat hasilnya. Lakukan ini untuk semua slide.